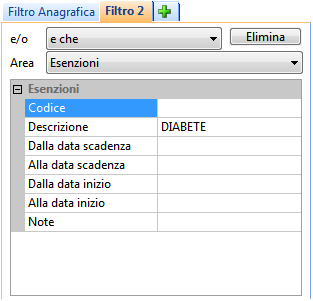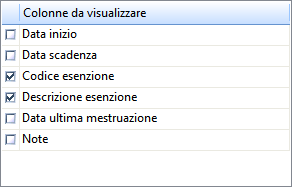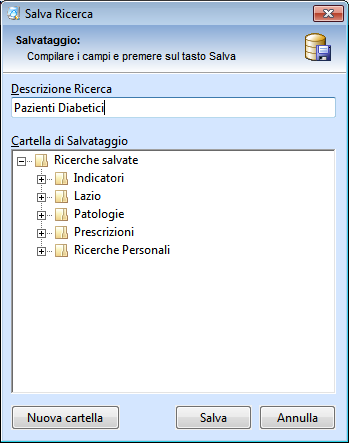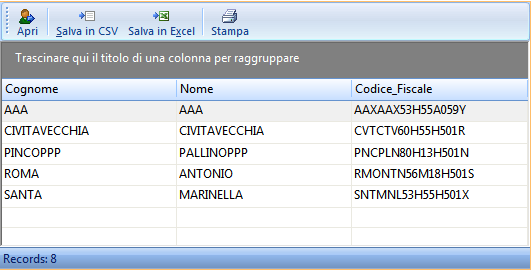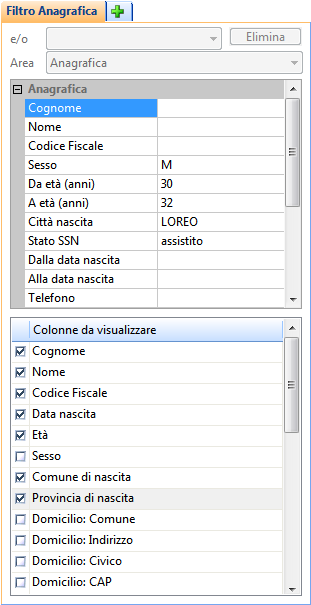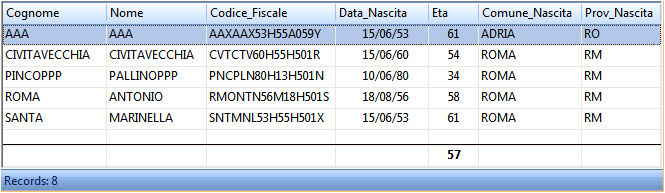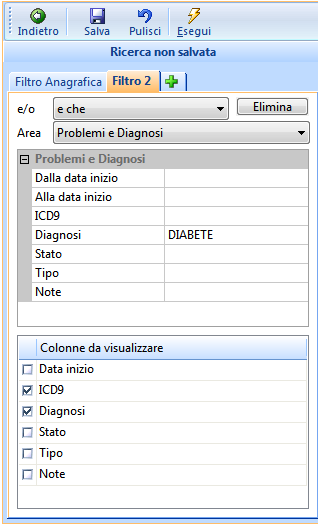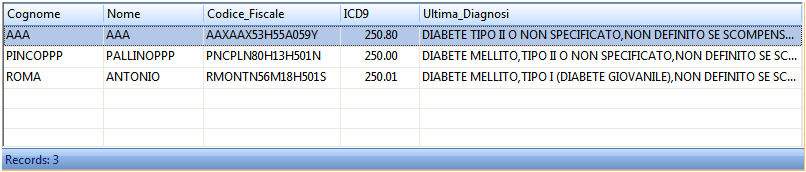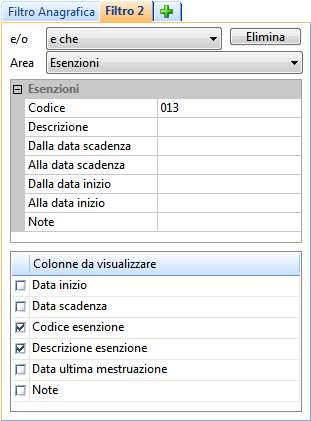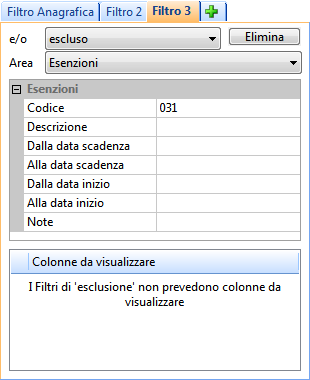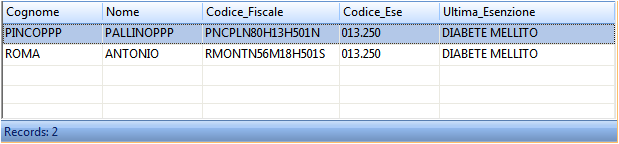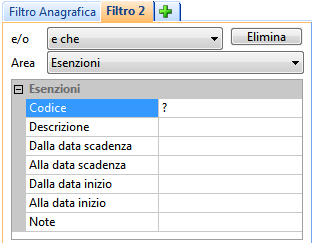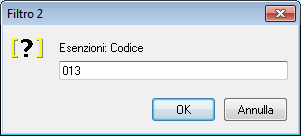Per effettuare una semplice ricerca dei pazienti, all'apertura della finestra Data-Mining fare clic sul tasto Nuova Ricerca.
La funzione di "Ricerca Semplice", consente di effettuare delle ricerche su tutti i pazienti presenti in archivio.
Il principio di funzionamento è molto semplice: partendo dall'elenco iniziale dei pazienti viene applicato un primo filtro sui dati anagrafici (es. assistiti SSN con età > 65 anni) e successivamente facendo clic sul tasto  è possibile aggiungere a piacere ulteriori filtri (es. Esenzioni con codice 013).
è possibile aggiungere a piacere ulteriori filtri (es. Esenzioni con codice 013).
Ad esclusione del primo filtro Anagrafico, ogni nuovo filtro richiede di specificare:
Area del filtro
Rappresenta l'area di ricerca dei dati (es. Anagrafica, Esenzioni, Ricette, ecc.)
Una volta selezionato dalla lista, la tabella sottostante verrà popolata con l'elenco dei relativi campi di ricerca.
Compilare uno o più campi con i valori desiderati.
Nota: facendo clic sul tasto Elimina si chude il filtro aperto.
e/o
Rappresenta la condizione di ricerca con cui il filtro verrà aggregato con il precedente.
Le scelte possibili sono:
-
e che: entrambe le condizioni (quella precedente e quella attuale) devono essere soddisfatte;
-
oppure che: una o entrambe le condizioni devono essere soddisfatte;
-
escluso: il filtro consente di rimuovere dal risultato i pazienti che soddisfano la condizione di esclusione impostata.
Campi da Visualizzare
La seconda parte del Filtro presenta una sezione chiamata Colonne da Visualizzare.
Da qui è possibile mettere il segno di spunta sulle colonne da visualizzare nell'esito della ricerca.
ATTENZIONE:
Nell'esito della ricerca, ogni paziente sarà presente SOLO UNA VOLTA. I dati indicati come "da visualizzare" conterranno SOLO un valore ovvero quello più recente che ha soddisfatto le condizioni di ricerca impostate.
Toolbar
Nella parte dedicata ai filtri è presente una Toolbar con alcuni tasti funzione:
|
|
Indietro. Consente di ritornare nel pannello Ricerche Salvate.
|
|
|
Salva. Consente di salvare la ricerca con i filtri appena impostati. Quando si sceglie di salvare la ricerca fra quelle archiviare e disponibili all'apertura del Data-Mining, verrà visualizzata la finestra Salva Ricerca.
Per memorizzare la ricerca compilare i campi presenti, per cui assegnare un nome (Descrizione Ricerca) e scegliere una cartella di salvataggio dove salvare la statistica, successivamente fare clic su Salva.
La cartella di salvataggio può essere selezionata dall'elenco preposto, oppure è possibile crearne una nuova cliccando sul tasto Nuova Cartella ed immettendo il nome desiderato.
|
|
|
Pulisci. Permette di pulire tutti i filtri presenti nella finestra e si prepara alla compilazione di una nuova ricerca.
|
|
|
Esegui. Permette di visualizzare l'esito della ricerca dopo aver impostato i filtri desiderati. Il risultato viene restituito nella parte destra della finestra.
Nell'elenco pazienti che risulterà si ha la possibilità, con un doppio clic sul singolo, di entrare direttamente nella sua cartella clinica.
|
Esempio 1
Per una ricerca di tipo Anagrafico modificare il filtro già impostato all'apertura, indicando le ulteriori condizioni di ricerca.
Ad esempio, inserendo il valore nei campi "Sesso", "Età" e "Città di Nascita", dopo aver cliccato su Esegui  , verranno visualizzati tra gli assistiti presenti in archivio solo quelli di sesso maschile, nati a Loreo di età compresa fra 30 e 32 anni (Vedi condizioni impostate in figura sopra). Inoltre si è scelto di visualizzare come risultato solo il Cognome, Nome, Codice Fiscale, Età, Comune e Provincia di Nascita (Vedi colonne da visualizzare sempre in figura).
, verranno visualizzati tra gli assistiti presenti in archivio solo quelli di sesso maschile, nati a Loreo di età compresa fra 30 e 32 anni (Vedi condizioni impostate in figura sopra). Inoltre si è scelto di visualizzare come risultato solo il Cognome, Nome, Codice Fiscale, Età, Comune e Provincia di Nascita (Vedi colonne da visualizzare sempre in figura).
Da notare che nella colonna Età, infondo viene calcolata la media (Valore 57 presente nella colonna Età).
Esempio 2
Per una ricerca con più filtri, è possibile mantenere o modificare il Filtro Anagrafica impostato di default, ed aggiungere Nuovi filtri con il tasto  .
.
Ad esempio, andiamo a ricercare tra gli assistiti tutti i pazienti che hanno come Diagnosi "DIABETE".
In questo caso il Filtro Anagrafica viene lasciato così com'è, mentre per impostare un Nuovo Filtro dal tasto  si apre un nuovo pannello chiamato Filtro 2 (a cascata sarebbero Filtro 3, Filtro 4, Filtro 5 ecc..).
si apre un nuovo pannello chiamato Filtro 2 (a cascata sarebbero Filtro 3, Filtro 4, Filtro 5 ecc..).
Da Filtro 2 nel campo "e/o" indicare come condizione "e che", e da "Area" selezionare dalla lista la voce "Problemi e Diagnosi".
Dalla tabella sottostante nel campo "Diagnosi" digitare "DIABETE"; ovviamente sarebbe possibile ricercare anche per "Codice", nel caso nostro sarebbe stato codice "250".
Successivamente selezionare le colonne da visualizzare (questa operazione va eseguita per ogni Filtro utilizzato), in tal caso è stato scelto Cognome, Nome, Codice Fiscale (Filtro Anagrafica), ICD9 e Diagnosi (Filtro 2).
A questo punto fare clic sul tasto Esegui  per visualizzare l'esito della ricerca (Vedi figura sotto).
per visualizzare l'esito della ricerca (Vedi figura sotto).
Il risultato della statistica come mostrato in figura rispetta tutti i criteri di ricerca impostati.
Esempio 3
Anche in questo esempio per una ricerca con più filtri, è possibile mantenere o modificare il Filtro Anagrafica ed aggiungere Nuovi filtri con il tasto  .
.
Andiamo a ricercare tra gli assistiti tutti i pazienti che possiedono l' Esenzione "013" (Diabete), ed escludiamo dal risultato quelli che possiedono anche l' Esenzione "031" (Ipertensione).
Il Filtro Anagrafica viene lasciato così com'è e dal tasto  si apre un nuovo pannello Filtro 2.
si apre un nuovo pannello Filtro 2.
Da Filtro 2 nel campo "e/o" indicare come condizione "e che", e da "Area" selezionare dalla lista la voce "Esenzioni".
Dalla tabella sottostante nel campo "Codice" digitare "013"; sarebbe possibile ricercare anche per "Descrizione" esempio "Diabete".
Poi selezionare le colonne da visualizzare; qui è stato scelto Cognome, Nome, Codice Fiscale (Filtro Anagrafica), Codice Esenzione e Descrizione Esenzione (Filtro 2).
Successivamente fare ancora clic sul tasto  per aprire il nuovo pannello chiamato Filtro 3.
per aprire il nuovo pannello chiamato Filtro 3.
Da Filtro 3 stavolta nel campo "e/o" indicare come condizione "escluso", e da "Area" selezionare ancora la voce "Esenzioni".
Dalla tabella nel campo "Codice" digitare stavolta "031", ovvero il codice di esenzione per il quale dobbiamo escludere i pazienti che la possiedono; si potrebbe ricercare anche per "Descrizione" esempio "Ipertensione".
Nei Filtri di "esclusione" non vengono previste colonne da visualizzare, quindi nel caso specifico non vi è da fare alcuna selezione.
Al termine fare clic sul tasto Esegui  per visualizzare l'esito della ricerca (Vedi figura).
per visualizzare l'esito della ricerca (Vedi figura).
L'esito finale restituisce la lista dei pazienti che possiedono SOLO l' Esenzione 013 del Diabete e non quelli con la 031 dell' Ipertensione.
Toolbar Esito Ricerca
Ogni risultato ottenuto al termine di una ricerca si presenta con una Toolbar con i seguenti tasti funzione:
|
|
Apri. Consente di aprire, direttamente dal Data Mining, la cartella clinica di un paziente dopo averlo selezionato.
|
|
|
Salva in CSV. Permette di esportare il risultato della ricerca in formato Csv.
|
|
|
Salva in Excel. Permette di esportare il risultato della ricerca in formato Excel.
|
|
|
Stampa. Consente di produrre una stampa in formato PDF, dell'elenco dei pazienti che corrispondono ai criteri di ricerca impostati.
|
Caratteri Speciali
In fase di ricerca è possibile utilizzare dei caratteri speciali che permettono di usufruire di alcune funzionalità.
|
|
Ad esempio, se in fase di ricerca utilizzo il ? (punto di domanda) in un qualsiasi campo presente nel filtro, ogni volta che si andrà ad eseguire la ricerca verrà richiesto in quel momento di inserire il dato che si stà ricercando (che può essere un valore, una descrizione o una data).
Nel caso di figura, nel filtro Esenzioni il ? è stato inserito nel campo "Codice".
Al momento dell'esecuzione della ricerca, facendo clic su Esegui  , il programma chiede quale Codice di Esenzione si desidera ricercare (in questo caso 013). , il programma chiede quale Codice di Esenzione si desidera ricercare (in questo caso 013).
Successivamente verrà restituito l'elenco dei pazienti con Esenzione 013 del Diabete.
Allo stesso modo, se si va ad inserire il ? nei campi "Dalla data scadenza" e "Alla data scadenza" (sempre nel filtro Esenzione), in fase di esecuzione verrà richiesto da quale data inizio a che data di scadenza si desidera visualizzare la lista pazienti con tutte le Esenzioni comprese in quel dato periodo di tempo.
|
|
|
Altro carettere speciale da poter utilizzare è * (asterisco) che permette di avere TUTTO, ovvero tutti i codici, i valori, le descrizioni o date, a seconda del campo in cui viene inserito in un filtro.
Esempio: se si va ad inserire * nel campo "ICD9" sul filtro Problemi e Diagnosi, come risultato si avrà la lista dei pazienti che possiedono una qualsiasi diagnosi in cartella clinica, riportando però SOLO l'ultima diagnosi inserita ovvero la più recente.
|