|
|||||

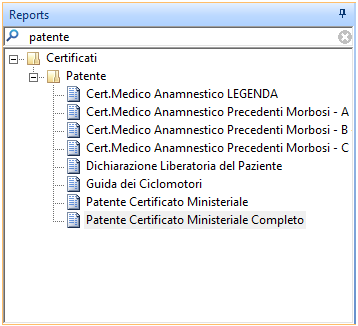
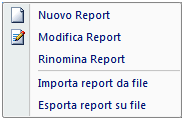
|
|
Nuovo Report. Permette di creare un nuovo Certificato, con possibilità di inserimento in una delle cartelle già esistenti o in una nuova cartella.
Per procedere fare clic su Nuovo Report, alla comparsa della finestra inserire la Descrizione (Es. Test nuovo certificato), e scegliere la cartella dove si desidera salvare il certificato. Se la cartella è già esistente selezionare dalla tendina il nome della stessa, altrimenti se si desidera salvare il report in una Cartella Nuova, scrivere manualmente il nome che si vuole assegnare alla cartella e quest'ultima verrà creata in automatico.
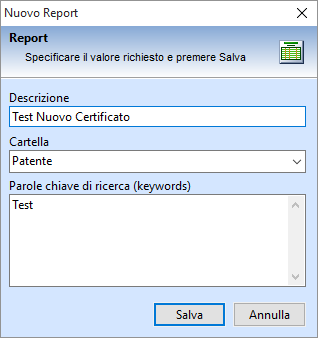
Inoltre è possibile inserire delle Keywords, ovvero delle Parole Chiave che permetterrano di eseguire una ricerca veloce del certificato dal Filtro messo a disposizione.
|
|
|
Modifica Report. Permette di modificare in modo permanente un Report già esistente. Dopo aver apportato le modifiche al certificato fare clic sul tasto Salva.
Durante la modifica per inserire i campi che andranno poi compilati in automatico (Nome, Cognome, Codice Fiscale..), posizionare il cursore sul punto d'inserimento e premere il tasto F8, dalla lista fare doppio clic sul campo da inserire. Ripetere l'operazione per ulteriori campi.
|
|
|
Rinomina Report. Consente di Rinominare un certificato già esistente, di cambiare la posizione del certificato in un'altra cartella o in una nuova, e di inserire nuove Keywords o di modificarle.
|
|
|
Importa report su file. Consente l'importazione di un Report (in formato .sse), all'interno del programma. Per eseguire un'importazione, indicare il percorso dove si trova il certificato (es. C:\User\Document & Setting\Desktop), selezionarlo e fare clic su Apri.
|
|
|
Esporta report su file. Consente l'esportazione di un Report (in formato .sse), all'esterno del programma. Per eseguire un'esportazione dopo aver selezionato il report, indicare il percorso dove salvare il certificato (es. C:\User\Document & Setting\Desktop), e fare clic su Salva.
|